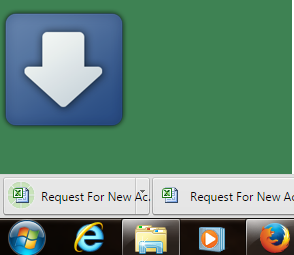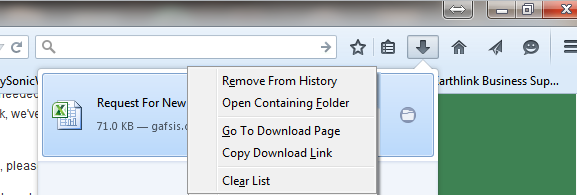|
DOWNLOAD RESOURCES, FILES, PAPERWORK, & MORE
Below we have provided many of the commonly uses forms, files, and other resources needed by the organizations and people that we serve. Simply save the resource below that you need. For forms and other paperwork, we've converted them into an Adobe PDF file unless intended uses dictates otherwise.
For detailed, step-by-step instructions on how to download your desired file or resource, please scroll down.
If you have any trouble downloading or using the resources, please contact our IT department at downloads@gafsis.com for assistance. You may also call us directly at (229) 432-6201.
| Adobe PDF Files (.pdf) |
 |
 |
 |
| DATE UPLOADED |
FILE NAME |
 |
| Jul 15, 2015 | AV4102N Calibration Procedure.pdf | | Jul 15, 2015 | AV4102N Config Setup for GA FSIS.pdf | | Jun 19, 2019 | Background_Consent_Form.pdf | | Mar 09, 2020 | Employment_Direct_Deposit_Form_GA172_02.2020.pdf | | Jul 21, 2015 | Employment_Employee_Withholding_Allowance.pdf | | Mar 09, 2020 | Employment_G-4 Rev_02_15_2019.pdf | | Mar 09, 2020 | Employment_W-4 2020.pdf | | Apr 12, 2018 | Request For Inspection (GA-540 fillable).pdf | | Apr 20, 2015 | Request For New Account.pdf | | Apr 26, 2018 | Request for Inspection (GA-540 fillable) Phytosanitary.pdf |
 |
 |
 |
| Zipped Files (.zip) |
 |
 |
 |
| DATE UPLOADED |
FILE NAME |
The files above are provided to you by the Information Technology department at Georgia Federal-State Inspection Service. If you run into any trouble downloading these files or have questions
about their use, please contact us at http://www.gafsis.com/support.php.
| Downloading Files Through Google Chrome |
NOTE: The procedure below makes use of an encrypted password protection scheme. You will be asked for a username and password. If you do not have one, please contact the Georgia Federal-State Inspection Service's IT Department.
- Create a folder which will contain the downloaded file. It may be easiest to put this folder on your desktop.
- Open Google Chrome.
- Right-click onto the link of the file or resource of your choice and click "Save link as...".
- Navigate to the directory of your choice and press the Save button.
- Look for a notification that you are downloading a file. It appears at the bottom left of your browser by default and usually looks something like this:
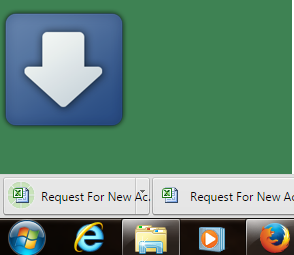
- If a window appears that asks for authorization to download the file, authorize it do so.
- Once the download is complete, you should see a window similar to this:
- Open Windows Explorer and navigate to the folder you created in Step #1 above.
- CONGRATULATIONS! You have downloaded your file - Open and edit as necessary.
|
| Downloading Files Through FireFox |
NOTE: The procedure below makes use of an encrypted password protection scheme. You will be asked for a username and password. If you do not have one, please contact the Georgia Federal-State Inspection Service's IT Department.
- Create a folder which will contain the downloaded file. It may be easiest to put this folder on your desktop.
- Open FireFox.
- Right-click onto the link of the file or resource of your choice and click "Save Link As...".
- Navigate to the directory of your choice and press the Save button.
- Look for a notification that you are downloading a file - a blue arrow that will appear and then fade out near the top right of the browser bar. It usually looks something like this:

- If a window appears that asks for authorization to download the file, authorize it do so.
- Once the download is complete, click the small blue arrow beneath the big blue arrow that appeared while the file was downloading: You should then see a window that looks similar to this:
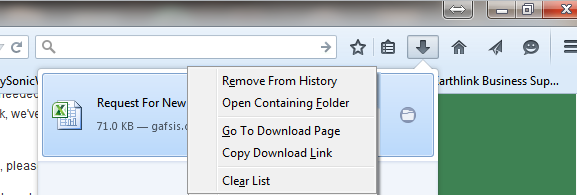
- Click the "Open Containing Folder" button and verify that your file downloaded as expected.
- You may also open Windows Explorer and navigate to the folder you created in Step #1 above.
- CONGRATULATIONS! You have downloaded your file - Open and edit as necessary.
|
| Downloading Files Through Internet Explorer |
NOTE: The procedure below makes use of an encrypted password protection scheme. You will be asked for a username and password. If you do not have one, please contact the Georgia Federal-State Inspection Service's IT Department.
- Create a folder which will contain the downloaded file. It may be easiest to put this folder on your desktop.
- Open Internet Explorer.
- Right-click onto the link of the file or resource of your choice and click "Save target as...".
- Navigate to the directory of your choice and press the Save button.
- Look for a notification that you are downloading a file. It may appear at the top or bottom of your browser and usually looks something like this:

- If a window appears that asks for authorization to download the file, authorize it do so.
- Once the download is complete, you should see a window similar to this:

- Click the "Open folder" button and verify that your file downloaded as expected.
- You may also open Windows Explorer and navigate to the folder you created in Step #1 above.
- CONGRATULATIONS! You have downloaded your file - Open and edit as necessary.
|
|